iTunes 提供:アップルコンピュータ ※iPodの製造時期やインストールされているiPodソフトウエアのバージョンによって操作や表示の詳細は異なる場合があります |
iTunesをダウンロードしてパソコンにインストール
|
|
|||||||||||||
iTunesのファイルをダウンロードする iTunesのファイルをサイトにアクセスしたら、メールアドレスを入力して、「iTunesフリーダウンロード」のボタンをクリック。「ファイルのダウンロード」の画面が現れたら「保存」をクリックし、「名前を付けて保存」の画面では「デスクトップ」をクリックして、「保存」をクリックする。 |
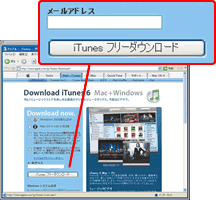 |
iTunesをインストールする iTunesをインストールするダウンロード終了の画面が現れたら、いったん画面を閉じ、デスクトップを確認しよう。「iTunesSetup(またはiTunesSetup. exe)」のファイルがあるので、ダブルクリック。「開いているファイル-セキュリティの警告」画面が現れたら「実行」をクリックし、次の画面でも「OK」をクリックしよう。 |
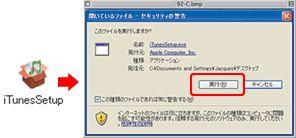 |
インストールの開始 「iTunes 6インストーラへようこそ」の画面になったら、「次へ」をクリック。「使用許諾契約」に同意した状態で「次へ」をクリックし、さらに次の画面でも「次へ」をクリックする。「設定の種類」の画面でもそのまま「次へ」をクリックして、どんどん手順を進めよう。 |
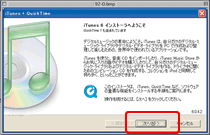 |
インストールに成功 画面に従って「次へ」をクリックしていくと、ファイルのコピーが始まる。「インストールに成功しました」とメッセージが現れれば、インストールは完了。画面を閉じて、デスクトップの「iTunes」アイコンをダブルクリックするとiTunesが起動する。 |
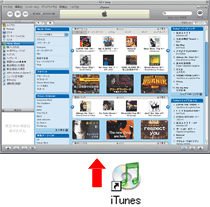 |
|

